You get the QuickBooks POS Invalid Product Number error when you try to launch POS or register with it. The error may include the number 176109, or it may simply mention that you have an invalid product code or product number. It mostly means that you have a problem with the POS product code you may be using. But there are chances that some files may have gone corrupt and may not be able to authenticate the product code you enter.
- Quickbooks Validation Code Not Working Key
- Get Quickbooks Validation Code
- Quickbooks Validation Code Not Working Error
- Quickbooks Validation Code Not Working Product
- Validation Code For Intuit Quickbooks
If not, continue with the steps 4 to 8. Select the Date & Time tab, then set the date for the current year. Select Apply, then OK. Open your QuickBooks Desktop, then go to Help. Select Activate QuickBooks, then Begin Activation. Enter the validation code, then select Next. You should be able to activate your QuickBooks now. Now, enter the Validation Code of your QuickBooks product correctly and click the Next button. Follow the on-screen instructions to complete the QuickBooks activation process. Method 2: Reset the.
Understanding what may be causing the problem is the first step to solving it. It also helps you prevent the problem from coming back.
The main reasons for the QuickBooks POS Invalid Product Number are known to be as follows:
- You are entering the wrong product key for QuickBooks POS. After you install QuickBooks POS, you will be required to register using the product key to authenticate the product. It is how QuickBooks identifies that you are an authorized user, and your copy of QuickBooks POS is a valid copy. If you enter the wrong product key, then the system will automatically bring up an error and prevent you from completing the registration process.
Quickbooks Validation Code Not Working Key
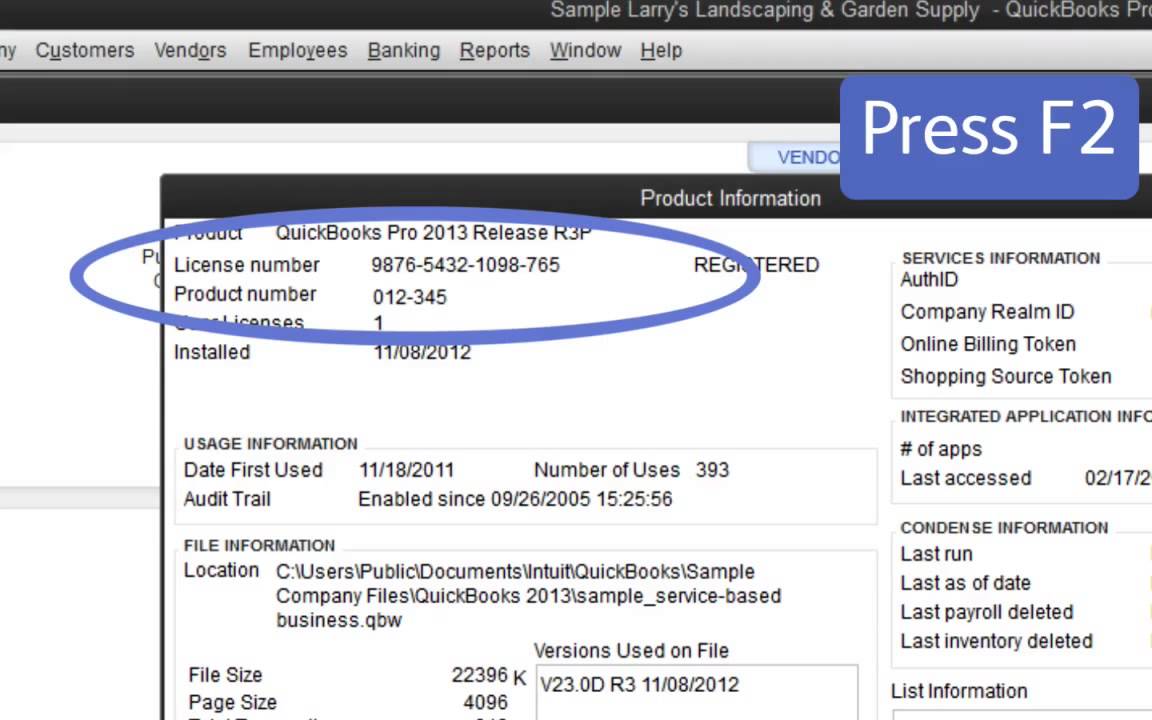
- The POS entitlement folder is missing or corrupted. If the process of validating your product code goes through a set of corrupt files, then the error may occur because of the corrupt authentication files. It will happen even when you are entering the right product code. Therefore, if you have checked that you are entering the correct product code, then you may be dealing with corrupt files that restrict you from registering with QuickBooks POS or bring up an error when you try to launch it even after the registration is complete.
- You are logged in on Windows using an account that does not have administrator rights. A lot of functions carried out by QuickBooks POS involves reading or writing on files saved on your Windows computer. Without admin rights to make such changes, you will not be able to use QuickBooks POS efficiently and you will see the QuickBooks POS Invalid number error when any task that requires admin rights has to be performed.
Get Quickbooks Validation Code
With these three reasons in mind, you can carry out the following solutions and fix the error. If these solutions do not work, then you must contact QuickBooks to verify your product code and to have a professional look into the problem. The first step is to check your product code and make sure that you are entering it right. If this is the case, then proceed to the following solutions:
Solution 1: Delete the Contents of the Entitlement Client Folder
If you have the correct product code, then the root of the problem mostly exists in the Entitlement folder. The files may either be corrupted or missing. So, we delete the files of this folder and let QuickBooks create it once again to solve the problem. Follow these steps to delete the Entitlement Client folder:
- Close QuickBooks and all QuickBooks related programs on your computer.
- Press and hold the Windows button and the letter ‘E’ to open Windows Explorer on your computer.
- It is possible that the Program Data files may be hidden for your computer, so click on the View tab on top and check on the box that says ‘Hidden items’. If the box is already checked, then proceed to the next step without making any changes.
- Copy and paste the following URL on the address bar on Windows explorer:
- DataIntuitEntitlement Clientv8 and press Enter
- Delete all the files on this folder. You can press and hold ‘Ctrl’+’A’ together to select all the files in the folder at once. Then press Delete on your keyboard and confirm your action to delete the files.
- Relaunch QuickBooks Desktop Point of Sale. It will automatically create the Entitlement Client Folder again and resolve problems you may be facing with corrupt files in the previous folder. Complete the registration and check if the error is fixed.
Solution 2: Rename the WS Activity file
- Close all QuickBooks programs open on your desktop
- Press and hold ‘Windows’ and ‘E’ together to open the Windows Explorer window
- Copy and paste the following address on the address bar of Windows Explorer:
- DataIntuitQuickBooks Point of Sale XXIni. and press Enter
- Look for a file name WSActivity and Rename the file as ‘OLDWSACTIVITY’. You can click anywhere to save this name.
- Close the Window and follow the same steps as solution 1 to delete the Entitlement Client folder once again.
- Relaunch QuickBooks desktop after the Client Entitlement folder has been deleted. At the time of launch, QuickBooks Desktop POS will create a new WSActivity file and a new Entitlement Client folder. The aim is to start fresh with these two files to overcome problems of corrupt files that may be inhibiting the product code validation process. Register with your product code and check if the problem is fixed.
If you continue to face the same problem, then you must contact Intuit to check if you have a valid product code or not. The last solution for this problem is to clean install QuickBooks Desktop POS and reinstall it.
In doing so, all old files will be removed, and a fresh installation may clear problems of corrupt files and folders. But this is a complex step which requires a certain level of technical know-how. You must consider performing this step only if you are comfortable navigating through Windows and uninstalling or reinstalling programs.
Quickbooks Validation Code Not Working Error


Solution 3: Clean install QuickBooks Point of Sale
Quickbooks Validation Code Not Working Product
Note: Before you try a clean install, make sure you have a backup of your data, and you have a download file or a CD available for reinstalling QuickBooks Point of Sale. You must also have all license numbers required for Authenticating your products, or you will not be able to proceed. It is important that you sign in as an administrator to the computer so that you will have the ability to read or write files on the computer.
Validation Code For Intuit Quickbooks
- Close all QuickBooks Desktop Point of Sale programs on your computer.
- Click on the Windows icon and go to the control panel. You can search for the control panel on the search bar next to the Windows icon and press enter.
- Click on Programs / Programs and features based on your computer’s settings of displaying icons on the control panel.
- All programs installed on your computer will automatically populate on the next screen. Look for QuickBooks Point of Sale and click on Uninstall. Follow the prompts to complete the uninstallation process.
- Copy the point of Sale data folder and save it to your desktop. Rename it by adding OLD at the end of the file.
- Rename all point of sale folders by adding old in their names. This will ensure that when you reinstall the program, the existing folders do not pose a problem once again. Locations of these folders are:
- DocumentsIntuitQuickBooks POS XX
- Files (x86)IntuitQuickBooks POS XX
- Files (x86)Common FilesIntuitEntitlement Clientv8
- Desktop Point of Sale 18.0
- and hold Windows and ‘E’ to open Windows Explorer. Then enter these folder locations in the address bar one by one. Rename the POS folders on these locations.
- You must also delete the QuickBooks Desktop POS user account created on your computer. Go to the Control Panel and click on User accounts. Then select the option, manage other accounts. Select continue to find a list of user accounts on your computer. Choose QBPOSDBSrvUser and click on ‘Delete the account.’ Confirm your action. Once the account is deleted, restart your computer.
- Install the QuickBooks Desktop POS and restore your company file. Register with QuickBooks Desktop POS and check if the error is fixed. Close the point of sale and open it again to check if you see any errors. (Note: if you were not able to create a backup of your company file, then you can restore it with the help of the qbpos.db file located in the desktop folder of point of sale, which you had saved and renamed earlier).
