Summary :
Make sure your Windows device supports Miracast by checking the info that came with it or by going to the manufacturer's website. Make sure Wi-Fi is turned on. Make sure the display you want to project to supports Miracast and that it's turned on. If it doesn't, you'll need a Miracast adapter (sometimes called a dongle) that plugs into an HDMI. As of Windows 10, the OS contains a native implementation of Miracast wireless displays. Drivers should no longer implement a custom Miracast display component. Support for custom Miracast implementations may be removed in a future version of Windows.
Some users have been encountering the “Your PC or mobile device doesn’t support Miracast, so it can’t project wirelessly” error. This issue is mostly encountered on Windows 10 and Windows 8. Read this post from MiniTool to fix the “Your PC doesn’t support Miracast” issue.
Your PC Doesn’t Support Miracast
Miracast is an industry standard that allows devices to discover each other without the need for HDMI cables. It can be used to mirror the contents of your devices’ screens wirelessly. You can regard Micracast as a wireless HDMI cable.
Here are some main reasons for the “This device doesn’t support receiving Miracast” error.

1. Intel Graphics Hardware is disabled
2. One of the devices is not Miracast capable
3. Wi-Fi is turned off
4. Cisco AnyConnect or similar software stopping the Miracast connection
5. The wireless adapter is forced to 5Ghz
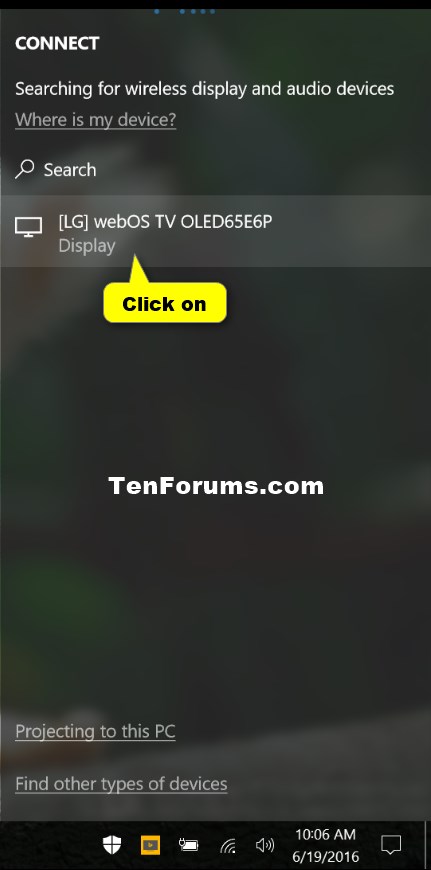
If your PC or mobile device doesn’t support Miracast, you can move down to the next part. Next, I will introduce the solutions to fix it.
How to Fix the “Your PC Doesn’t Support Miracast” Issue
- Verify If Your PC Is MiraCast Compatible
- Make Sure that Wi-Fi Is Enabled on Both Devices
- Change Wireless Adapter to Auto
- Uninstall the Wireless Network Adapter Driver
How to Fix the “Your PC Doesn’t Support Miracast” Issue
Solution 1: Verify If Your PC Is MiraCast Compatible
You should make sure that your device is equipped to support a MiraCast connection before you explore any other troubleshooting avenues. Here’s a quick guide with what you have to do:
Step 1: Press the Windows key + R key to open the Run dialog box. Then, type powershell and click OK to open a new Powershell window.
Step 2: Type the following command and press Enter:
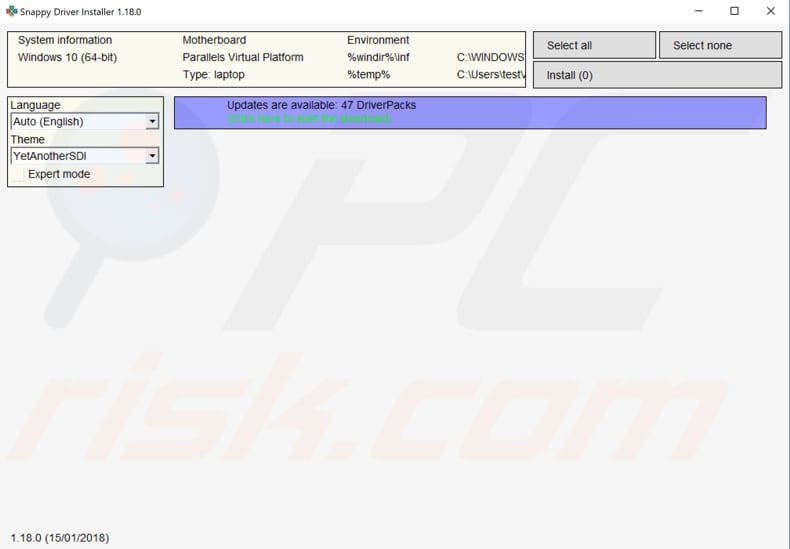
Get-netadapter|select Name, ndisversion
Miracast Display Port Driver V3 Windows 10 Windows 7
Step 4: Then open the Run dialog box again. Type dxdiag and click OK to open DirectX Diagnostic Tool.
Step 5: Navigate to the Display tab and find the Driver Model.
If your computer is ready to support a Miracast connection, you can move to the next methods.
Solution 2: Make Sure that Wi-Fi Is Enabled on Both Devices
You should make sure that Wi-Fi is enabled on your computer, here is how to do it.
Step 1: Press the Windows key + R key to open the Run dialog box. Then, type ms-settings:network-wifi and click OK.
Step 2: In the Wi-Fi tab, ensure that the toggle associated with Wi-Fi is turned On.
If this method doesn't work, you can move down to the next method.
If you meet Windows 10 WiFi problems when you are using your computer, then you should read this article to find efficient solutions to resolve them.
Solution 3: Change Wireless Adapter to Auto
You can fix the “Your PC doesn’t support Miracast” issue by setting the Wireless Mode Selection back to Auto. Here’s a quick guide on how to do this:
Step 1: Press the Windows + R keys to open the Run dialog box. Then, type devmgmt.msc and click OK to open Device Manager.
Step 2: Expand the Network adapters drop-down menu, right-click your wireless network adapter and click Properties.
Step 3: Navigate to the Advanced tab, select the Wireless Mode Selection property and set it’s Value to Auto.
Miracast Display Port Driver V3 Windows 10 Download
Step 4: Click OK and wait until the network connection is restored.
Then restart your computer and check if you are able to use the Miracast feature. If still not, move down to the next method below.
Solution 4: Uninstall the Wireless Network Adapter Driver
The last solution is to reinstall the Wireless Network Adapter driver. Here are the steps:
Step 1: Press the Windows key + R key to open the Run dialog box. Then, type devmgmt.msc and click OK to open Device Manager.

Step 2: Expand the Network adapters menu, then right-click your wireless network adapter and click Uninstall device.
Step 3: Then you need to click Uninstall.
Restart your computer and check if the issue is fixed.
In this post, we will show you four guides on how to enable network adapters and how to disable network adapters for both Wi-Fi and Ethernet.
Final Words
If you’re struggling to fix this particular issue, this post has provided you with a list of verified troubleshooting steps. You can try them one by one to fix the “Your PC doesn’t support Miracast” issue.
