- 3ds To Cia Converter Without Console Windows 10
- Simple 3ds To Cia Converter
- 3ds To Cia Online Converter
- 3ds To Cia Converter Download
- 3ds Cia Converter Pc
Go To 3DS Roms and Download Your favorite Nintendo 3DS Roms in This Site you Find Only Roms Related to Nintendo 3DS in.3ds format You Need to Install Citra 3DS. 9) Run the 3DS to CIA exe program once again. Click 'Convert 3DS ROM to CIA' and select your 3DS ROM, the.game id.Main.exheader.xorpad file, and the output CIA file. 10) Click 'OK' at the final prompt. 11) Wait for the conversion to finish. This would take anywhere from 5 seconds to 5 minutes. 12) Click 'OK' to the messagebox that says. HOW TO CONVERT ANY ROM TO.CIA FILE (GB,GBA,GBC,NES,SNES,FAMICON) 3DS NSUI 2019Link To dowload: https://gbatemp.net/threads/discussion-new-super-ultimate-inj.
This guide will show you how to dump your game cartridges directly to your SD card with GodMode9. This has multiple uses such as playing without the cartridge or playing your game on an emulator instead of the console.
Required Downloads:
- GodMode9 (latest version)
CLICK HERE for UPDATED Video: How To Extract & Rebuild 3DS Games, Also Learn about Legit cias & Non Legit cias Herehttps://. Use Archshift's XORer to apply XORpads to.3DS files. NCCH Padgen is also used in conjunction with Riku's 3DS Simple CIA Converter. Important Note: Depending on you 3DS console type / FW version and the encryption in your NCCH/NCSD files you may need additional files (see 'Support files' above) and / or seeddb.bin.
Hacked (New) Nintendo 3DS (XL) Console with Luma3DS CFW
- Booting into GodMode9 via the Luma3DS chainloader requires a hacked 3DS console
- Follow this guide (with pictures) or Plailect’s guide on hacking your 3DS if you have not done so before

- An SD Card is required to store the exploit files and homebrew apps
- 32GB or more is recommended to store games
- The SD card must be formatted to FAT32
- MicroSD cards are compatible with Old 3DS consoles via a MicroSD to SD adapter
- Insert your 3DS SD card into your PC
- Extract the GodMode9
.zip - Copy
GodeMode9.firmto the/luma/payloads/folder on your SD card - Copy the
/gm9/folder to the root of your SD card - Insert your SD card into your 3DS
- Insert your game cartridge
- Boot your 3DS while holding [START] to launch Godmode9
- Press [Home] for the action menu
- Select [Scripts…]
- Select [GM9Megascript]
- Select [Miscellaneous]
- Select [Cartridge Options]
- Select an option to dump your cartridge to:
- dump to
.3dsROM file for emulators - dump to
.ciato install on a 3DS - dump to
.ndsfor DS cartridges
You also have the option to decrypt dumped.3dsfiles for use with emulators - dump to
- Press [A] to confirm your selection and wait for the process to complete
- Press [A] when complete and your dumped file will be found in the
/gm9/out/folder on your SD card
- Boot your 3DS while holding [START] to launch Godmode9
- Go to
[A:] SYSNAND SD - Go to
/title/00040000contains Games and Apps00040002contains Demos0004000econtains Updates0004008ccontains DLC
- Highlight your chosen folder and press [R] + [A] to open the drive options
- Select [Search for titles] then press [A]
- Select the
.tmdfile for the game or DLC you wish to dump - Select [TMD file options…]
- Select [Build CIA (standard)] and press [A] when the process is complete
- Your
.ciawill be found in the/gm9/out/folder on your SD card
Installing 3DS Backups and Homebrew
- Install 3DS backups and homebrew easily with FBI
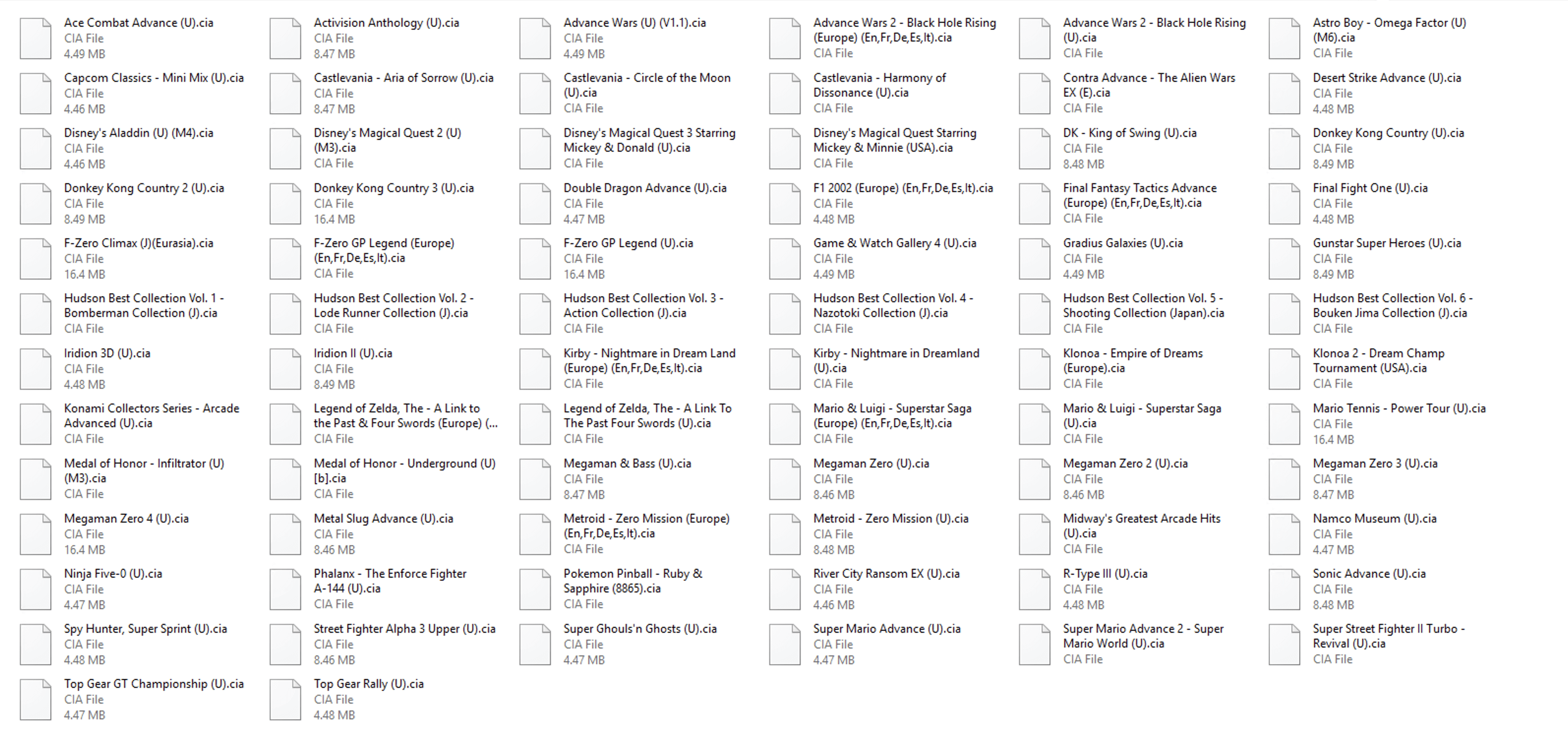
Convert 3DS ROMs for Installation
- Use GodMode9 to convert your
.3dsROM’s to.ciafiles that can be installed on your 3DS
Install Virtual Console Games (GBC, GBA, SNES etc)
- Convert ROM’s to Virtual Console titles and install them directly to your Home menu using New Super Ultimate Injector
Play DS Games with TWiLight Menu++
- Play Nintendo DS ROM’s flawlessly using TWiLight Menu++
- The application also features a built-in cheats manager
Required Reading
This is add-on section for region changing your CFW SysNAND. This is done by installing the 11.5.0 CTRTransfer image for the region you want to switch to.
Note that region changing is almost completely unnecessary since Luma3DS supports out-of-region games and individual title Locale Emulation. Additionally, running NDS games with alternative out-of-region languages is supported by TWiLightMenu++.
To use the magnet links on this page, you will need a torrent client like Deluge.
Note that if you have any payload files other than GodMode9.firm in the /luma/payloads/ folder on your SD card, holding (Start) on boot will display a “chainloader menu” where you will have to use the D-Pad and the (A) button to select “GodMode9” for these instructions.
This process will unlink your NNID from the system, since it will no longer be compatible with it. NNID’s are locked to the region of your device that created them and cannot be transferred between regions without a very complex and advanced process.
After this process, you will not be able to access the eShop. This includes any feature that uses an NNID, such as game updates, purchasing DLC, or online play in certain games. Region changing to your original region will usually not fix this issue.
Note that occasionally the eShop will inexplicably still not work for devices that it should work for. This is entirely to do with Nintendo’s servers, and I really do not have any control over it. Additionally, note that occasionally the eShop will inexplicably work for devices that it should not (such as some New 3DSs). The cause for this is currently unknown.
Region changing using CTRTransfer (which this method uses) seems to cause reboot patches to break. The cause for this is unknown, but Old 3DS users, for now, will be unable to play extended memory mode games (such as Monster Hunter, Super Smash Bros, and Pokémon Sun / Moon) until they format their devices.
You MUST have already installed Luma3DS and boot9strap to use this.
What You Need
- The v1.9.2pre1 release of GodMode9
- The latest release of FBI(the
.3dsxfile) - The 11.5.0 CTRTransfer image for your device and the region that you want to change to:
- - New 3DS or 2DS - 11.5.0 - EUR - CTRTransfer
- - New 3DS or 2DS - 11.5.0 - JPN - CTRTransfer
- - New 3DS or 2DS - 11.5.0 - KOR - CTRTransfer
- - New 3DS or 2DS - 11.5.0 - USA - CTRTransfer~
- - Old 3DS or 2DS - 11.5.0 - EUR - CTRTransfer
- - Old 3DS or 2DS - 11.5.0 - JPN - CTRTransfer
- - Old 3DS or 2DS - 11.5.0 - USA - CTRTransfer
Instructions
Section I - Prep Work
- Power off your device
- Insert your SD card into your computer
- Create a folder named
3dson the root of your SD card if it does not already exist - Create a folder named
ciason the root of your SD card if it does not already exist - Copy
GodMode9.firmfrom the GodMode9.zipto the/luma/payloads/folder on your SD card - Copy the
gm9folder from the GodMode9.zipto the root of your SD card** - Copy the 11.5.0 CTRTransfer image
.binfrom the CTRTransfer.zipto the/gm9/folder on your SD card - Copy
FBI.3dsxto the/3ds/folder on your SD card - Reinsert your SD card into your device
Section II - NAND Backup
- Launch GodMode9 by holding (Start) during boot
- If you are prompted to create an essential files backup, press (A) to do so, then press (A) to continue once it has completed
- If you are prompted to fix the RTC date&time, press (A) to do so, then set the date and time, then press (A) to continue
- Note that, if you had to fix the RTC date and time, you will have to fix the time in the System Settings as well after this guide
- Press (Home) to bring up the action menu
- Select “Scripts…”
- Select “GM9Megascript”
- Select “Backup Options”
- Select “SysNAND Backup”
- Press (A) to confirm
- This process will take some time
- If you get an error, make sure that you have at least 1.3GB of free space on your SD card
- Press (A) to continue
- Press (B) to return to the main menu
- Select “Exit”
- Press (A) to relock write permissions if prompted
- Hold (R) and press (B) at the same time to eject your SD card
- Insert your SD card into your computer
- Copy
<date>_<serialnumber>_sysnand_###.binandessential.exefsfrom the/gm9/out/folder on your SD card to a safe location on your computer- Make backups in multiple locations (such as online file storage)
- These backups will save you from a brick and/or help you recover files from the NAND image if anything goes wrong in the future
- Delete
<date>_<serialnumber>_sysnand_###.binand<date>_<serialnumber>_sysnand_###.bin.shafrom the/gm9/out/folder on your SD card after copying it - Reinsert your SD card into your device
- If your SD card was not detected, hold (R) and press (B) at the same time to remount it
Section III - CTRTransfer
- Navigate to
[0:] SDCARD->gm9 - Press (A) on the CTRTransfer
.binto select it - Select “CTRNAND options…”
- Select “Transfer image to CTRNAND”
- If prompted, select “Transfer to SysNAND”
- This prompt will only appear if you have an EmuNAND
- Press (A) to unlock SysNAND (lvl1) writing, then input the key combo given
- This process will take some time
- Once the transfer has completed, press (A) to continue
- Press (B) to decline relocking write permissions if prompted
- Press (B) twice to return to the main menu
- Press (Home) to bring up the action menu
- Select “Scripts…”
- Select “GM9Megascript”
- Select “Scripts from Plailect’s Guide”
- Select “CTRTransfer Ticket Copy”
- When prompted, press (A) to proceed
- Press (A) to continue
- Press (B) to return to the main menu
- Select “Exit”
- Press (A) to relock write permissions if prompted
- Press (Start) to reboot your device
- Update your device by going to System Settings, then “Other Settings”, then going all the way to the right and using “System Update”
- Updates while using B9S + Luma (what you have) are safe
- If this gives you an error, set your DNS settings to “auto”
3ds To Cia Converter Without Console Windows 10
Section IV - Launching FBI
- Launch the Download Play application (this icon
- Press (L) + (Down) + (Select) at the same time to open the Rosalina menu
- Select “Miscellaneous options”
- Select “Switch the hb. title to the current app.”
- Press (B) to continue
- Press (B) to return to the Rosalina main menu
- Press (B) to exit the Rosalina menu
- Press (Home), then close Download Play
- Launch the Download Play application
- Your device should load the Homebrew Launcher
Section V - Reinstalling Tickets
If script found no user tickets told you to skip this section, then skip this section

- Launch FBI from the list of homebrew
- Navigate to
SD->cias - Return to the SD directory with (B)
- Select “gm9”
- Select “out”
- Select “ctrtransfer_tickets”
- Do the following process for either the
eshopfolder,unknownfolder, or both- Navigate to the folder
- Select “<current directory>”
- Select “Install and delete all tickets”
- Wait. The system may appear to freeze, just give it time.
- Press (A) to confirm
- Press (B) to decline installing tickets from CDN.
- Press (Home) to exit FBI
Simple 3ds To Cia Converter
Section VI - Region settings
- Launch the System Settings
- Go to “Other Settings”, “Profile”, then “Region Settings”
- Select a country from the region you switched to
- If prompted, you do not need to set a state

3ds To Cia Online Converter
Section VII - Remove CTRTransfer image
3ds To Cia Converter Download
- Launch GodMode9 by holding (Start) during boot
- Navigate to
[0:] SDCARD->gm9 - Press (X) on the CTRTransfer image
.binto delete it - Press (A) to confirm
- Press (Start) to reboot your device
3ds Cia Converter Pc
Old 3DSs and 2DSs may need to format (using TinyFormat or the System Settings) to play extended memory mode games (such as Monster Hunter, Super Smash Bros, or Pokemon Sun/Moon).
